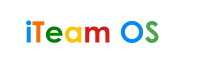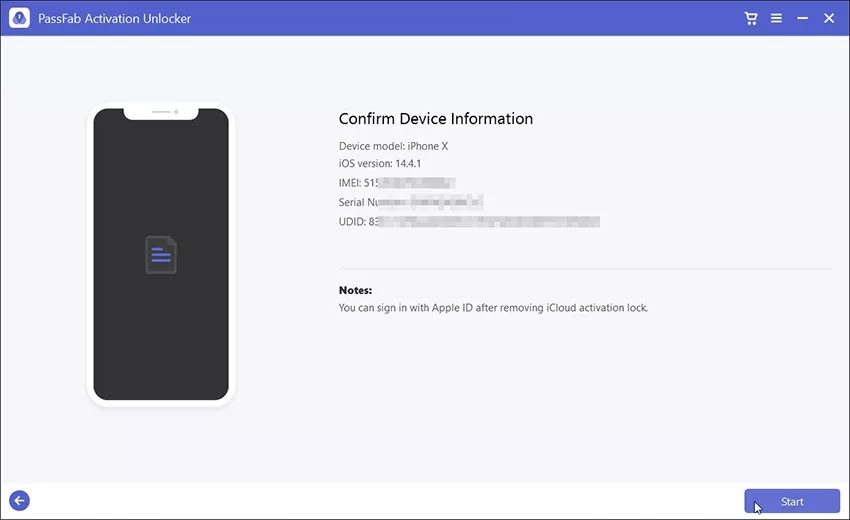PassFab Activation Unlock cho phép bạn bỏ qua khóa kích hoạt iCloud hoặc tắt Tìm trong iPhone/iPad/iPod Touch. Dưới đây là hướng dẫn chi tiết về cách xóa khóa kích hoạt iCloud và cách tắt Tìm của tôi thông qua PassFab Activation Unlock.
Trước hết, bạn có thể tải xuống công cụ này miễn phí trên PC/Mac, sau đó chạy tệp đã tải xuống để cài đặt. Sau đó, khởi động chương trình để bắt đầu.
Phần 1: Cách xóa Khóa kích hoạt iCloud
IDevice của bạn có thể yêu cầu ID Apple và mật khẩu để bỏ qua Khóa kích hoạt sau khi đặt lại hoặc khôi phục. Dưới đây là hướng dẫn chi tiết để xóa Khóa kích hoạt iCloud bằng PassFab Activation Unlock nếu bạn quên mật khẩu Apple ID của mình.
Bước 1: Kết nối iDevice của bạn với máy tính
Bước 2: Bẻ khóa iDevice của bạn
Bước 3: Xóa Khóa kích hoạt iCloud
Bước 1: Kết nối iDevice của bạn với máy tính
Khởi chạy PassFab Activation Unlock, chọn Xóa khóa kích hoạt iCloud.

Nhấp vào nút Bắt đầu để bắt đầu quá trình.

Đọc kỹ thỏa thuận trước khi sử dụng chương trình và nhấp vào Tiếp theo.

Sau đó, bạn có thể kết nối iDevice bị khóa bằng khóa kích hoạt iCloud qua cáp USB và chương trình sẽ tự động phát hiện nó.

Bước 2: Bẻ khóa iDevice của bạn
Cảnh 1. Cách bẻ khóa iDevice của bạn trên Windows
Cảnh 2. Cách bẻ khóa iDevice của bạn trên máy Mac
Cảnh 1. Cách bẻ khóa iDevice của bạn trên Windows
Sau khi thiết bị của bạn được kết nối, PassFab Activation Mở khóa sẽ tự động tải xuống công cụ bẻ khóa cho bạn.

Sau đó, nó yêu cầu bạn lắp ổ flash USB để ghi môi trường bẻ khóa.

Nhấp vào Bắt đầu , nó sẽ bật lên một cửa sổ có nội dung "Cài đặt công cụ bẻ khóa sẽ xóa tất cả dữ liệu trong ổ flash USB. Bạn có chắc chắn muốn tiếp tục không?", nhấp vào Có để tiếp tục.
Sau đó, nó yêu cầu bạn lắp ổ flash USB để ghi môi trường bẻ khóa.

Kích hoạt Mở khóa sẽ bắt đầu ghi môi trường bẻ khóa vào USB của bạn. Đợi một chút.

Khi môi trường bẻ khóa đã được ghi thành công, hãy xem hướng dẫn trên giao diện để tìm hiểu cách bẻ khóa iDevice của bạn. Hoặc bạn có thể quét mã QR và xem trên điện thoại khác. Hoặc đơn giản là kiểm tra Cách Bẻ khóa iDevice trên Windows ". Sau đó làm theo hướng dẫn để bẻ khóa thiết bị của bạn.



Cảnh 2. Cách bẻ khóa iDevice của bạn trên máy Mac
Sau khi kết nối, chương trình sẽ tải công cụ jailbreak cho bạn. Đợi một phút.

Sau khi tải xuống công cụ bẻ khóa thành công, hãy nhấp vào Bắt đầu bẻ khóa , sau đó làm theo lời nhắc của chương trình bẻ khóa để bẻ khóa iDevice của bạn.

Bước 3: Xóa Khóa kích hoạt iCloud
Sau khi jailbreak thành công bạn nhấn Start , sau đó chương trình sẽ gỡ bỏ khóa kích hoạt iCloud trên thiết bị của bạn. Chỉ cần đợi một lúc.

Khóa kích hoạt iCloud đã được gỡ bỏ thành công, sau đó nhấn Done .

Bây giờ bạn có thể bắt đầu thiết lập iDevice của mình mà không cần khóa kích hoạt iCloud. Vui lòng lưu ý rằng bạn có thể đăng nhập Apple ID từ App Store hoặc iTunes & App Store từ Cài đặt để tải xuống ứng dụng qua WiFi.
Phần 2: Cách mở khóa Apple ID
Quên mật khẩu Apple ID để đăng xuất tài khoản iCloud và muốn biết cách tắt Find My iPhone mà không cần mật khẩu? ID Apple bị vô hiệu hóa? Dưới đây là cách mở khóa Apple ID mà không cần mật khẩu Apple ID. Sau khi mở khóa Apple ID, bạn có thể sử dụng iDevice của mình như bình thường.
Lời khuyên:
1. Tính năng này chỉ hỗ trợ phiên bản iOS 11.4 trở xuống.
2.Nếu thiết bị của bạn chạy iOS 10.2-11.3, dữ liệu sẽ không bị mất sau khi mở khóa Apple ID; nếu thiết bị của bạn chạy dưới iOS 10.2, tất cả dữ liệu sẽ bị xóa sau khi mở khóa Apple ID.
Bước 1: Kết nối thiết bị của bạn
Bước 2: Mở khóa Apple ID
Bước 1: Kết nối thiết bị của bạn
Chạy PassFab Activation Unlock, chọn Mở khóa Apple ID.

Kết nối iDevice của bạn với máy tính bằng cáp USB.

Trước khi mở khóa Apple ID, bạn nên tin cậy vào máy tính để thiết bị của bạn có thể được PassFab Activation Mở khóa nhận dạng.

Bước 2: Mở khóa Apple ID
Bây giờ, bạn có thể mở khóa Apple ID trên thiết bị của mình, công cụ này chỉ hỗ trợ phiên bản iOS dưới 11.4.
Cách mở khóa Apple ID trên iDevice với phiên bản iOS dưới 11.4
Bạn sẽ được dẫn tới Remove Apple ID, nhấn Next.

Làm theo hướng dẫn để đặt lại tất cả cài đặt theo cách thủ công.

Sau đó, ID Apple của bạn sẽ bị xóa.

Phần kết luận:
Trên đây là Hướng dẫn sử dụng passfab activation unlock, dễ dàng nhất. Mong rằng bài viết cung cấp những thông tin hữu ích với bạn. Mọi thắc mắc bạn hãy để lại bình luận dưới đây nhé!
Truy cập Bypass Google Account APK để tải file APK nhé