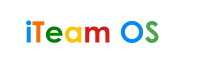Sau một thời gian dài sử dụng, máy tính của chắc chắn không thể tránh khỏi tình trạng ngập tràn các thể loại file. Bạn đang tìm cách xóa file rác trên máy tính Windows hay xóa file rác Windows 10? Hãy cùng tham khảo trong bài viết dưới đây của iTeam OS nhé!.
1. File rác máy tính sinh ra từ đâu?
Mọi thao tác diễn ra trên máy tính của bạn từ lướt web, sử dụng các phần mềm, nén - giải nén tệp tin bất kỳ hoặc thậm chí là gỡ bỏ cài đặt phần mềm nào đó cũng đều có khả năng sinh ra rác trên máy tính của bạn.
Rác máy tính là tên gọi dùng để nhắc đến những tập tin dư thừa, chiếm một phần dung lượng và quá trình hoạt động diễn ra bình thường của máy tính bị cản trở. Rác máy tính sẽ tồn tại và tích lũy một thời gian dài trên máy, khiến tốc độ bị chậm lại và không gian hoạt động của hệ điều hành bị thu hẹp.

|
| Hướng dẫn dọn rác máy tính Windows 10/11 nhanh chóng, đơn giản, hiệu quả |
2. Khi nào cần xóa file rác trên máy tính?
Nếu bạn thấy máy mình gặp các tình trạng như máy chạy càng ngày càng chậm, các chương trình chạy trên máy hay các thao tác tìm kiếm diễn ra quá lâu thì nên tiến hành dọn rác máy tính. Tần suất dọn rác có thể là 2 tháng/lần nếu bạn sử dụng máy tính thường xuyên.
3. Cách xóa file rác trên máy tính
Các cách hướng dẫn sau đây là các bước xóa file rác trên Windows 10, bạn cũng có thể thực hiện các bước này để xóa file rác trên Windows 7, Windows 11.
Xóa file rác trên máy tính trong thư mục Temp
Thư mục Temp là thư mục được tạo ra khi bạn thực hiện cài đặt Windowsdows. Trong quá trình máy tính hoạt động, các file bên trong thư mục này sẽ tự động sinh ra. Vị trí của thư mục này có thể khác nhau tùy thuộc vào phiên bản Windowsdows bạn đang cài trên máy. Nhưng thông thường, Folder này sẽ nằm ở vị trí "AppData/Local/Temp”.
Số file tạm trong thư mục sẽ tỷ lệ với số lượng ứng dụng và khoảng thời gian hệ điều hành được cài đặt trên máy tính. Hệ điều hành Windowsdows hỗ trợ các ứng dụng khởi động nhanh hơn nhờ lưu trữ một số ứng dụng của dữ liệu.
Sự biến mất của các dữ liệu trong thư mục Temp sẽ không ảnh hưởng đến máy tính hay phần mềm và người dùng cũng được Windowsdows khuyến khích xóa thư mục này định kỳ để tránh tình trạng giật lag trên máy tính.
Để xóa file rác trên máy tính trong thư mục Temp bạn thực hiện như sau:
Bước 1: Nhấn tổ hợp phím Windowsdows + R để mở trình hộp thoại Run. Tiếp đó nhập lệnh %temp% và nhấn Enter để truy cập thư mục Temp.

Nhấn tổ hợp phím Windows + R để mở trình hộp thoại Run
Bước 2: Tại đây, bạn thực hiện xóa file bằng cách quét chuột chọn tất cả tài liệu hoặc sử dụng phím tắt Ctrl + A và bấm Delete.

Quét chuột chọn tất cả tài liệu hoặc sử dụng phím tắt Ctrl + A và bấm Delete
Xóa file rác trên máy tính trong Recent places
Windowsdows có khả năng ghi nhớ lại các thao tác người dùng thực hiện trên máy tính một cách tự động. Các thao tác sẽ được lưu trữ lại dưới dạng một shortcut gọi là Recent places với dung lượng chỉ vài kb nên cũng không chiếm quá nhiều dung lượng của bạn.
Bằng cách xóa file rác trên máy tính trong Recent places, máy tính sẽ sạch sẽ hơn cũng như các thao tác trước đó được bạn thực hiện trên máy tính không bị người khác thấy.
Các bước xóa file rác được thực hiện như sau:
Bước 1: Nhấn tổ hợp phím Windowsdows + R để mở trình Run, sau đó nhập Recent Places vào và ấn Enter để truy cập thư mục.

Bước 1: Mở trình Run, sau đó nhập Recent Places và ấn Enter
Bước 2: Thực hiện các thao tác chọn tất cả bằng cách quét chuột hoặc sử dụng phím tắt Ctrl + A và bấm Delete, sau đó nhấn Enter. Bạn đừng lo lắng, các thao tác này sẽ không làm ảnh hưởng gì đến máy tính của bạn.

Bước 2: Thực hiện các thao tác chọn tất cả và nhấn Enter
Xóa file rác trên máy tính trong bộ nhớ Cache
Mỗi khi bạn tìm kiếm hay sử dụng bất kỳ phần mềm nào trong quá trình máy hoạt động, thư mục này sẽ được tạo ra. Nhờ có thư mục này mà các thao tác lặp đi lặp lại sẽ được thực hiện nhanh chóng hơn mà không tốn quá nhiều thời gian chờ đợi như lần đầu.
Thư mục này cũng không cần phải xóa thường xuyên, tương tự như Recent Place, vì chúng khá nhẹ. Vì vậy, sau vài tháng sử dụng hoặc sau mỗi lần xóa file rác trên máy tính bạn có thể dọn dẹp chúng đi.
Thao tác thực hiện như sau:
Bước 1: Mở hộp thoại Run bằng tổ hợp phím Windowsdows + R, sau đó nhập prefetch và ấn phím Enter để folder được mở ra.

Bước 1: Mở hộp thoại Run, sau đó nhập prefetch và ấn phím Enter
Bước 2: Nhấn tổ hợp phím Ctrl + A và ấn Delete để các file được tiến hành xóa.

Bước 2: Nhấn tổ hợp phím Ctrl + A và ấn Delete
Xóa file rác trên máy tính bằng Disk Cleanup
Sử dụng công cụ Disk Cleanup tích hợp sẵn trên Windowsdows để xóa file rác trên máy tính là cách làm nhanh chóng và hiệu quả nhất. Bạn có thể thực hiện bằng nhiều cách, nhưng đơn giản và dễ thực hiện nhất có thể thực hiện theo các bước sau:
Bước 1: Khi hộp thoại Run mở lện, nhập lệnh cleanmgr và ấn phím Enter.

Bước 1: Khi hộp thoại Run mở lện, nhập lệnh cleanmgr và ấn phím Enter
Bước 2: Click chuột vào mũi tên góc phải chọn ổ đĩa bạn muốn làm sạch > Chọn OK

Click chuột vào mũi tên góc phải chọn ổ đĩa bạn muốn làm sạch
Bước 3: Khi cửa sổ Disk Cleanup ổ đĩa xuất hiện, hãy tick vào các file không quan trọng mà bạn muốn xóa và chọn Clean up system files.

Tick vào các file bạn muốn xóa và chọn Clean up system files
Sau đó đợi hệ thống tự dọn dẹp là xong. Tuy nhiên bạn cần cẩn thận khi thực hiện để tránh xóa nhầm các tệp quan trọng vì các file này sẽ bị xóa thằng mà không được lưu trữ lại trong Recycle Bin.
Xóa file rác trên máy tính trong Recycle Bin
Khi bạn xóa các tệp tin bằng cách chọn và nhấn Delete thì các file vẫn còn tồn tại trên máy mà chưa được xóa hẳn. Bạn cần làm chúng biến mất bằng cách xóa thêm một lần nữa bằng cách vào Recycle Bin.
Cách thực hiện như sau:
Đầu tiên, chọn Recycle Bin có trên màn hình máy tính

Bước 1: Chọn Recycle Bin có trên màn hình máy tính
Trường hợp, bạn không thấy mục Recycle Bin hiện trên màn hình máy tính, hãy thực hiện như sau:
Bước 1: Vào Start > Chọn Settings

Vào Start > Chọn Settings
Bước 2: Tìm đến phần Personalization > chọn Themes

Tìm đến phần Personalization > chọn Themes
Bước 3: Tiếp theo, chọn Desktop icon settings (Thiết lập biểu tượng)
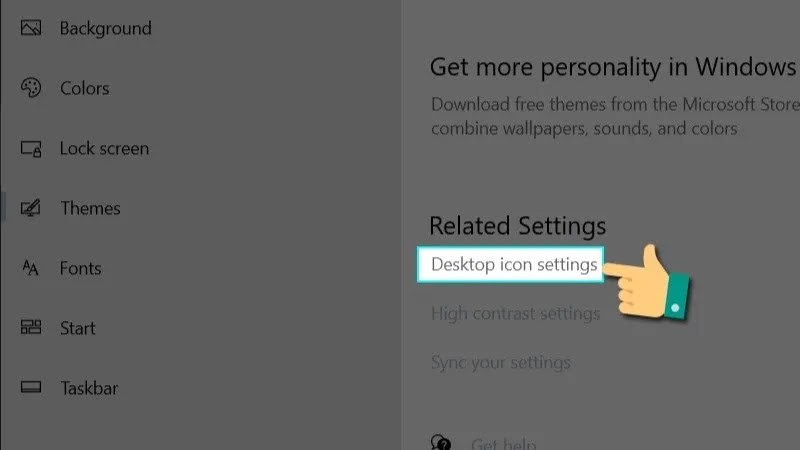
Tiếp theo, chọn Desktop icon settings (Thiết lập biểu tượng)
Bước 4: Cuối cùng bạn chọn mục Recycle bin > Chọn Apply > Chọn OK

Cuối cùng bạn chọn mục Recycle bin > Chọn Apply > Chọn OK
Sau khi vào được Recycle Bin >Click chuột hoặc dùng tổ hợp phím Ctrl + A để chọn tất cả file, nhấp chuột phải chọn vào Delete.

Click chuột chọn tất cả file, nhấp chuột phải chọn vào Delete
Xóa các chương trình không sử dụng
Bạn nên xóa các chương trình không sử dụng đến được cài đặt trên máy tính để hiệu suất hoạt động và dung lượng của máy được cải thiện.
Bước 1: Vào Start, tìm đến Control Panel và nhấn chọn vào đó.

Bước 1: Vào Start, tìm đến Control Panel và nhấn chọn vào đó
Bước 2: Chọn Programs and Features.

Bước 2: Chọn Programs and Features
Bước 3: Loại bỏ chương trình phần mềm bạn muốn bằng cách nhấp chuột trái và tiếp tục nhấp chuột phải bấm Uninstall.

Bước 3: Gỡ bỏ phần mềm bằng cách bấm vào Uninstall
Xóa file rác trên các trình duyệt web
Mỗi người sẽ dùng mỗi trình duyệt web khác nhau, thậm chí có nhiều người còn dùng nhiều ứng dụng một lúc như Google Chrome, Cốc Cốc, Opera,… Nhưng dù sử dụng bất cứ trình nào thì việc xóa lịch sử truy cập đều cần thiết để tránh bị ngốn dung lượng máy.
Bạn có thể thực hiện xóa lịch sử trong ngày hôm qua, tuần qua, tháng qua hoặc xóa vĩnh viễn tùy thuộc vào nhu cầu của mình.
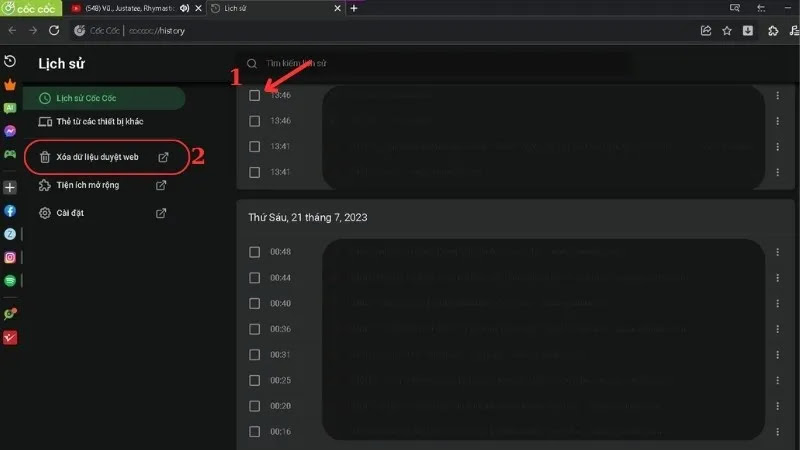
Bạn có thể thực hiện xóa lịch sử trình duyệt Web trong ngày hôm ngày, hàng tuần
Xóa file rác trên máy tính bằng phần mềm
Bạn cũng có thể xóa file rác trên máy tính bằng cách sử dụng ứng dụng khác của bên thứ 3. Một số phần mềm tối ưu hóa máy tính uy tín được nhiều người sử dụng có thể kể đến: Iolo System Mechanic, Piriform CCleaner, IObit Advanced SystemCare, PC Decrapifier.
Như vậy, thông qua bài viết trên, iTeam OS đã hướng dẫn cho bạn cách xóa file rác trên máy tính cũng như xóa file rác Windows 10. Bạn thấy thông tin này có hữu ích hay không? Chia sẻ cho chúng tôi biết với nhé!
Truy cập Bypass Google Account APK để tải file APK nhé