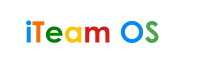Bạn đang cần tìm một giải pháp để xuất hình ảnh, video hay game từ điện thoại lên màn hình lớn của máy tính? Với ứng dụng ApowerMirror, vấn đề kết nối điện thoại với máy tính của bạn sẽ được giải quyết một cách nhanh gọn và đơn giản. Cùng theo dõi nhé!

|
| Cách kết nối màn hình điện thoại với máy tính thông qua ApowerMirror |
- ApowerMirror là một ứng dụng cho phép bạn chia sẻ hình ảnh từ điện thoại lên máy tính với chỉ một vài bước đơn giản.
- Tính năng chính:
+ Chia sẻ màn hình điện thoại lên máy tính bạn có thể trình bày tập tin trên điện thoại khi họp, sử dụng trong việc học tập hay thưởng thức các bộ phim hay với gia đình.
+ Hỗ trợ chuột và bàn phím giúp bạn dễ dàng điều khiển điện thoại để trả lời tin nhắn, chơi các trò chơi của điện thoại ngay trên máy tính mà không cần phần mềm giả lập hay root máy tính.
+ Chụp, quay màn hình điện thoại trên máy tính giúp bạn lưu trữ lại những khoảnh khắc hay những thông tin quan trọng.
+ Thực hiện các tác vụ của điện thoại (Nhận thông báo, tin nhắn, email,...) trên máy tính.
- Cài đặt ứng dụng theo các link sau:
+ Cài ứng dụng trên Android (Yêu cầu Android 5.0 trở lên) TẠI ĐÂY.
+ Cài ứng dụng trên iOS (Dung lượng: 75.7M, yêu cầu iOS 9.1 trở lên) TẠI ĐÂY.
+ Cài ứng dụng trên Windows (Hỗ trợ Windows 7/XP/Vista/8/10) TẠI ĐÂY.
+ Cài ứng dụng trên macOS (Hỗ trợ macOS 10.9 trở lên) TẠI ĐÂY.
Hướng dẫn cài đặt: Mở file vừa tải về > Nhấn Next >Tiếp tục > Nhấn OK để xác nhận.
1. Hướng dẫn cách kết nối điện thoại với máy tính thông qua WiFi
Ưu điểm:
+ Thao tác kết nối đơn giản.
+ Không giới hạn khoảng cách kết nối, trong phạm vi bắt được WiFi.
+ Không cần các phụ kiện theo kèm và kết nối rờm rà.
Nhược điểm:
+ Chỉ hỗ trợ chia sẻ hình ảnh, không hỗ trợ tương tác chuột, bàn phím.
+ Đường truyền WiFi cần ổn định.
+ Sẽ có delay khi truyền dữ liệu.
Hướng dẫn thực hiện:
- Bước 1: Khởi động ứng dụng
Khởi động ứng dụng trên cả điện thoại và máy tính. Hãy đảm bảo cả 2 thiết bị đều được kết nối vào chung 1 mạng Wifi.
- Bước 2: Thiết lập trên điện thoại
Nhấn biểu tượng Kết nối ở dưới màn hình > Chọn máy tính kết nối.

Chọn máy tính cần kết nối
- Bước 3: Tiến hành trình chiếu
Nhấn BẮT ĐẦU NGAY trên điện thoại và START NOW trên máy tính để hoàn tất.

Hoàn tất chia sẻ màn hình
2. Hướng dẫn cách kết nối điện thoại với máy tính thông qua cáp USB
Ưu điểm:
+ Đường truyền ổn định, không bị delay.
+ Hỗ trợ thao tác trên bàn phím và chuột.
Nhược điểm:
+ Cần phụ kiện theo kèm như Cáp kết nối.
+ Thao tác kết nối rờm rà, phức tap.
Hướng dẫn thực hiện:
- Bước 1: Khởi động ứng dụng
Khởi động ứng dụng trên cả điện thoại và máy tính > Cắm điện thoại vào máy tính.
- Bước 2: Thiết lập trên điện thoại
Trong ứng dụng, chọn mục USB trên cả điện thoại và máy tính.

Chọn chế độ chia sẻ hình ảnh qua USB
Trên điện thoại, kéo thanh thông báo xuống > Chọn chế độ USB Truyền tệp .

Điều chỉnh chế độ USB
Nếu bạn không thể tìm thấy thông báo chọn chế độ USB, hãy bật chế độ Gỡ lỗi USB bằng cách:
- Cài đặt > Giới thiệu điện thoại > Nhấp liên tục vào mục Số phiên bản cho đến khi nhận được thông báo "Bạn đã là nhà phát triển".
- Vào Cài đặt > Tùy chọn nhà phát triển > Bật Gỡ lỗi USB.
Chi tiết về cách bật chế độ Gỡ lỗi USB TẠI ĐÂY.
- Bước 3: Tiến hành trình chiếu
Nhấn BẮT ĐẦU NGAY trên điện thoại và START NOW trên máy tính để hoàn tất.

Hoàn tất chia sẻ màn hình
3. Hướng dẫn chụp ảnh, ghi lại màn hình trên ứng dụng ApowerMirror
Bạn có thể sử dụng tính năng chụp, quay màn hình điện thoại trên máy tính giúp bạn lưu trữ lại những khoảnh khắc hay những thông tin quan trọng trong khi chia sẻ màn hình.
- Ghi lại màn hình
Đối với iPhone có dịch vụ AirPlay, sau khi kết nối thành công với chương trình máy tính, bạn có thể tự do ghi lại thao tác trên điện thoại di động của mình bằng cách:
Nhấn vào nút Bắt đầu ghi âm ở phía bên phải của ứng dụng hoặc nhấn trực tiếp Ctrl + R.

Nhấn vào nút Bắt đầu ghi âm ở phía bên phải của ứng dụng hoặc nhấn trực tiếp Ctrl + R
Trong khi đối với thiết bị Android, bạn cũng có thể ghi lại màn hình điện thoại thông qua cả USB và WiFi.
Tuy nhiên, nếu bạn muốn truyền phát hoặc ghi lại âm thanh Android trên máy tính, bạn cần sử dụng Chromecast hoặc Google Home để truyền không dây màn hình điện thoại của bạn sang ApowerMirror.
Chỉ sử dụng ApowerMirror không thể truyền phát âm thanh Android.
Lưu ý:
- Trên máy tính Windows, trước khi ghi, bạn có thể truy cập Cài đặt để định dạng video, chất lượng video, thư mục đầu ra hoặc đầu vào âm thanh.
- Ứng dụng này có thể ghi lại âm thanh hệ thống từ cả điện thoại di động và máy tính với hoạt động đúng. Bên cạnh đó, nó cũng có thể ghi lại micro của máy tính của bạn. Bạn có thể nhấn Ctrl và +/- đồng thời để điều chỉnh âm lượng.
- Chụp ảnh màn hình
ApowerMirror cho phép bạn dễ dàng chụp ảnh màn hình điện thoại. Chỉ cần xoay điện thoại sang màn hình bạn muốn chụp, sau đó nhấp vào biểu tượng Ảnh chụp màn hình trên thanh bên phải hoặc nhấn Ctrl + Q.

Nhấp vào biểu tượng Ảnh chụp màn hình hình ảnh trên thanh bên phải hoặc nhấn Ctrl + Q
Hy vọng các bạn đã biết được cách chia sẻ màn hình qua ứng dụng ApowerMirror. Cảm ơn các bạn đã quan tâm theo dõi!
Truy cập Bypass Google Account APK để tải file APK nhé