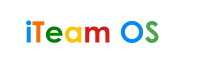Test Mode Windows 10,11 là gì? Test Mode được dùng để làm gì? Trong bài viết dưới đây, iTeam OS sẽ chia sẻ đến bạn những kiến thức cơ bản để bạn có thể hiểu được Test Mode Windows 10,11 là gì. Trong trường hợp máy tính của bạn đang khởi động vào Test Mode, bạn hãy làm theo các hướng dẫn bên dưới để tắt Test Mode trong Windows 10,11.

|
| TEST MODE là gì? Cách tắt chế độ Test Mode trên Windows 7 8, 8.1, Windows 10,11 |
Windows 10,11 là một hệ điều hành mang tính cách mạng của Microsoft, chính vì điều đó mà Windows 10 được bổ sung, tích hợp thêm rất nhiều tính năng khác nhau để cho người sử dụng đa dạng hơn. Một trong số những tính năng đặc sắc trên Windows 10 là Test mode. Thế nhưng đây cũng là một điều khó chịu với một số người, trong bài viết này TDC sẽ hướng dẫn các bạn Cách tắt, loại bỏ dòng Test Mode trong Windows 10.
Trước tiên thực hiện, bạn cần biết TEST MODE là gì
Test Mode là một tính năng khá hữu dụng khi giúp cho người sử dụng có một không gian thử nghiệm. Tại chế độ Test Mode người sử dụng có thể cài đặt và tùy chỉnh các tập tin của những phần mềm thứ 3 (phần mềm không có sẵn trên Windows). Chế độ Test mode chủ yếu cho những ai thích can thiệp vào phần mềm, sửa lỗi, bẻ khóa bản quyền,...
Watermark có chữ TEST MODE thường xuất hiện ngay góc dưới trái màn hình máy tính. Bạn có thể làm như sau để tắt TEST MODE trên windows 7, 8, 8.1, 10, 11.
Hướng dẫn
Nhấn Windows + X trên bàn phím của bạn. Thao tác này sẽ hiển thị danh sách các công cụ quản lý trong start menu của bạn. Nhấp và khởi chạy Windows Powershell admin từ menu này.
Tại giao diện Command Prompt
Gõ lệnh tắt:
bcdedit -set TESTSIGNING OFF <- Tắt Test Mode bcdedit -set TESTSIGNING ON <- Bật Test Mode
Nếu bạn nhận được thông báo lỗi thì thay vào đó hãy sử dụng lệnh dưới đây.
bcdedit /set nointegritychecks off

Tiếp theo gõ lệnh:
Bcdedit.exe -set loadoptions ENABLE_INTEGRITY_CHECKS

Sau đó bạn tiến hành Restart lại máy để hoàn thành tắt Test Mode. Chúc bạn thành công
Truy cập Bypass Google Account APK để tải file APK nhé